Your new teammate just started on Monday, and they’re eager to dive in and get started in their role. But when you try to help them navigate your team’s tools and processes, you’re left scrambling for the right words to explain. You also tried to share positive feedback with them on Slack but couldn’t think of a way to convey that without loading your message with exclamation points and emojis.
Webcam recording software can turn struggles like these into wins. By capturing your face, voice, and tone, as well as expressions, a webcam recording makes it easier to explain complex topics. Plus, recording your webcam lets you personalize your message with a supportive, positive tone—or whatever vibe you want to share.
These are 10 of the best webcam and screen recorder tools to turn your camera into a powerful communication solution.
1. Loom
Loom’s webcam recording software lets you create personalized training videos, team updates, product demos, and sales outreach messaging in just a few clicks. Along with capturing your face and voice, Loom also records your screen for an extra layer of helpful context that makes conversations clearer.
Combined with easy-to-use editing tools, background noise removal, and a built-in video trimmer, Loom doesn’t require video editing skills. Once you’re done recording, you can share your video with an instantly generated link. This makes it even easier to share timely feedback, walk coworkers through your thought process, and even record tutorials that can be revisited by anyone at a later date.
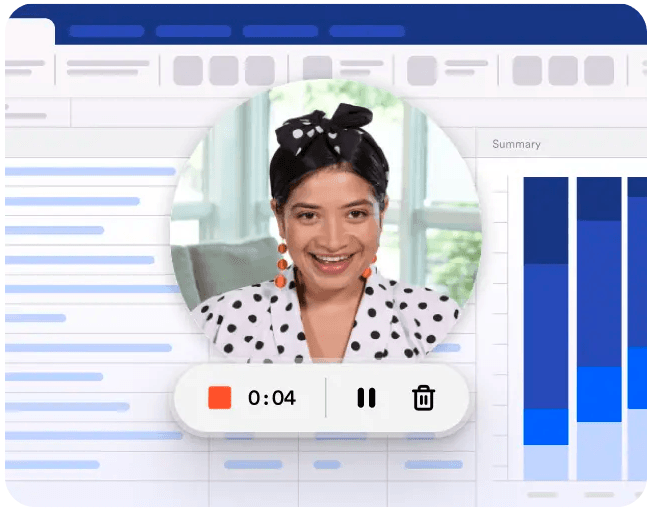
Features:
Recording enhancements: Embed CTA links to share resources with viewers or annotate your recordings to highlight information.
Video editing tools: Splice, stitch, and trim your recordings—Loom automatically takes care of background noise suppression and optimizes your lighting.
Loom AI: Use Loom AI to automatically add video titles, summaries, and chapters. It also removes filler words and pauses, and can even turn your webcam recordings into a document, message, or a Jira or Linear bug ticket.
Built-in feedback loops: Boost engagement with comments and emoji reactions, which viewers can leave directly on your shared webcam recordings.
Pros:
Many of Loom’s editing features automatically optimize your recording for effortlessly high-quality videos.
Video links are instantly generated so you can share your recording right away without waiting for it to render.
You can select an area of your screen to record alongside your webcam or capture your full screen.
Cons:
The free plan limits you to 25 recordings of up to five minutes each.
Pricing: Free, with paid plans starting at $12.50 per user per month when billed annually.
2. StoryXpress
A quick solution for anyone in a hurry, StoryXpress offers webcam and video capture directly in your browser.
Features:
Video player customization: Brand your videos by adjusting the video player color, logo, and controls visible to viewers.
Shareable links: Embed your video in an email or share it on social media with unique video links.
Built-in editing: Add an intro or outro to your video or crop and blur specific sections.
Pros:
The StoryXpress browser extension lets you record offline.
There’s a free in-browser webcam recording solution.
Cons:
Pricing rapidly increases for the Team and Business plans.
Pricing: Free webcam recorder, and paid plans start at $8 per month when billed annually.
3. Vidyard
Vidyard’s webcam and screen recording tool offers you the flexibility of recording within your Chrome browser or downloading a Mac or Windows app.
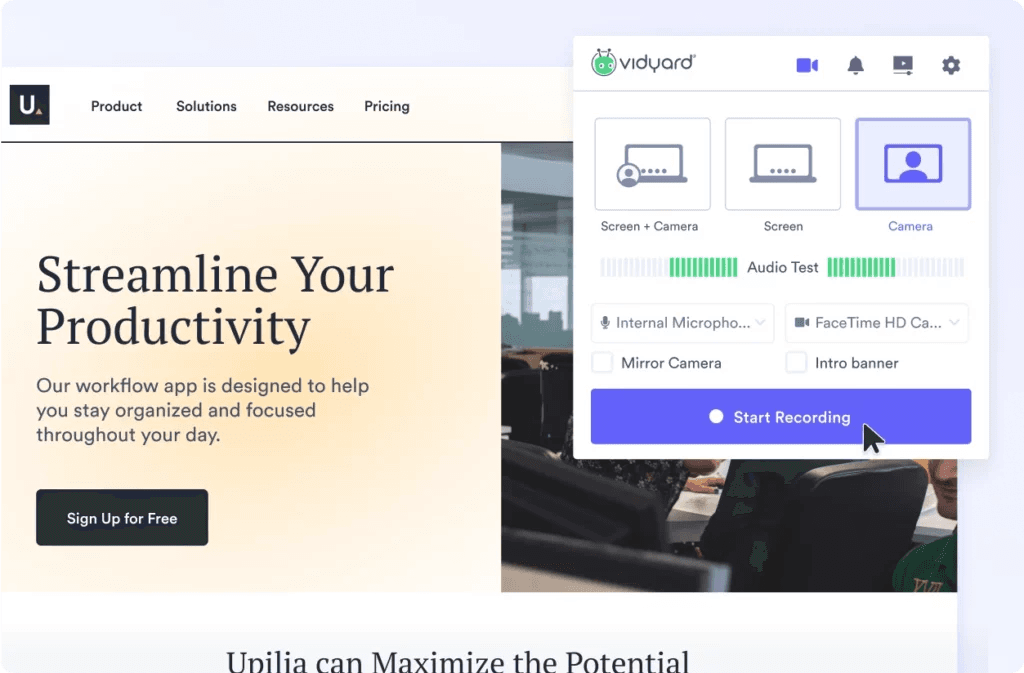
Features:
Automatic video transcripts: Instantly generate video transcripts, ensuring everyone can access and understand your recordings.
Viewer insights: Get real-time updates that tell you who’s watching your videos and how long they’ve been viewed so you can gauge whether your recorded training or feedback is helpful.
Embeddable videos: Embed your webcam recordings on your company site, knowledge base, or even an email so you can easily share your videos.
Pros:
You can collect and share webcam recordings in one place within Vidyard video hubs.
Vidyard includes a script generator and avatars to help you scale training, sales outreach, and other projects.
Cons:
The free plan limits the number of embeds to five and doesn’t allow in-video comments.
Pricing: Limited free plan, and paid plans start at $19 a month when billed annually.
4. Riverside
While it’s primarily a podcast recording tool, Riverside also offers a webcam recording tool.
Features:
Local recording: Don’t worry about a poor internet connection ruining your videos—Riverside uses local recording.
Phone-as-a-webcam: Don’t have a webcam on your device? Record videos with your cell phone as a webcam.
Advanced tools: Like to tinker in post-production? Riverside lets you separate video, audio, and screen recording tracks for each person in your videos.
Pros:
You can simultaneously record audio and video for up to seven people.
AI editing tools automatically polish your audio and video.
Riverside works with any PC, Mac, Chrome, iPhone, or Android device.
Cons:
Riverside may become overwhelming for those looking for a simple webcam recording solution.
Pricing: Limited free plan, and paid plans start at $15 a month when billed annually.
5. BombBomb
BombBomb’s webcam recording software is extremely flexible, letting you use it within Gmail, Outlook, Microsoft Edge, and many more apps.
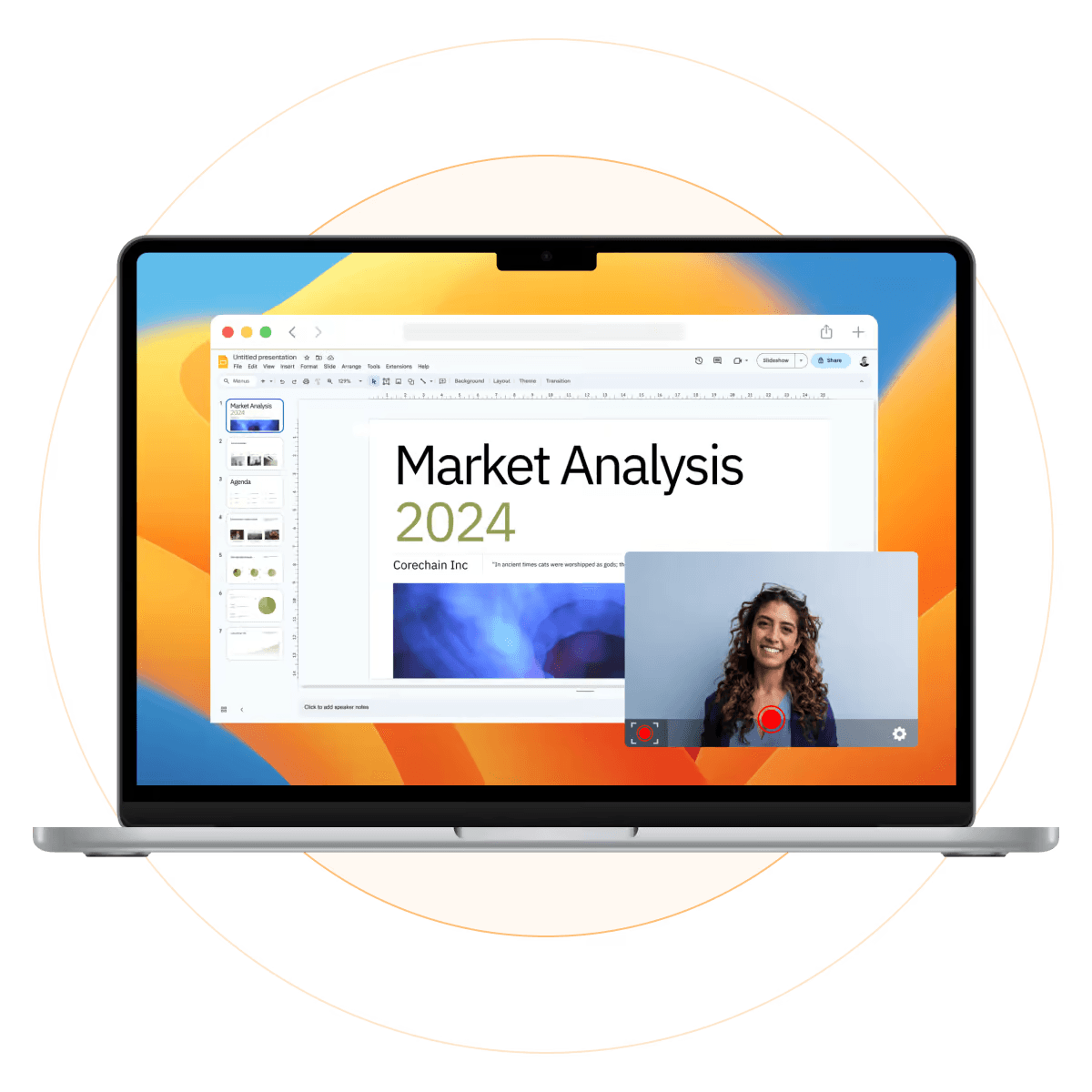
Features:
Embeddable CTA buttons: Encourage viewers to take the next step during your product demo or tutorial with an in-video CTA button.
Built-in video editor: Trim your webcam recordings or add custom intros and outros with BombBomb’s easy-to-use editor.
Pros:
Custom thumbnails for your BombBomb recordings help viewers understand the content.
You can use it with the tools you’re already familiar with, thanks to integrations with 67+ apps.
Cons:
There’s no free plan, and paid plans may be too costly for small teams.
Pricing: Plans start at $33 a month when billed annually.
6. Vimeo
Another screen and webcam recording combo, Vimeo offers many extras that help you record the perfect video in one take.
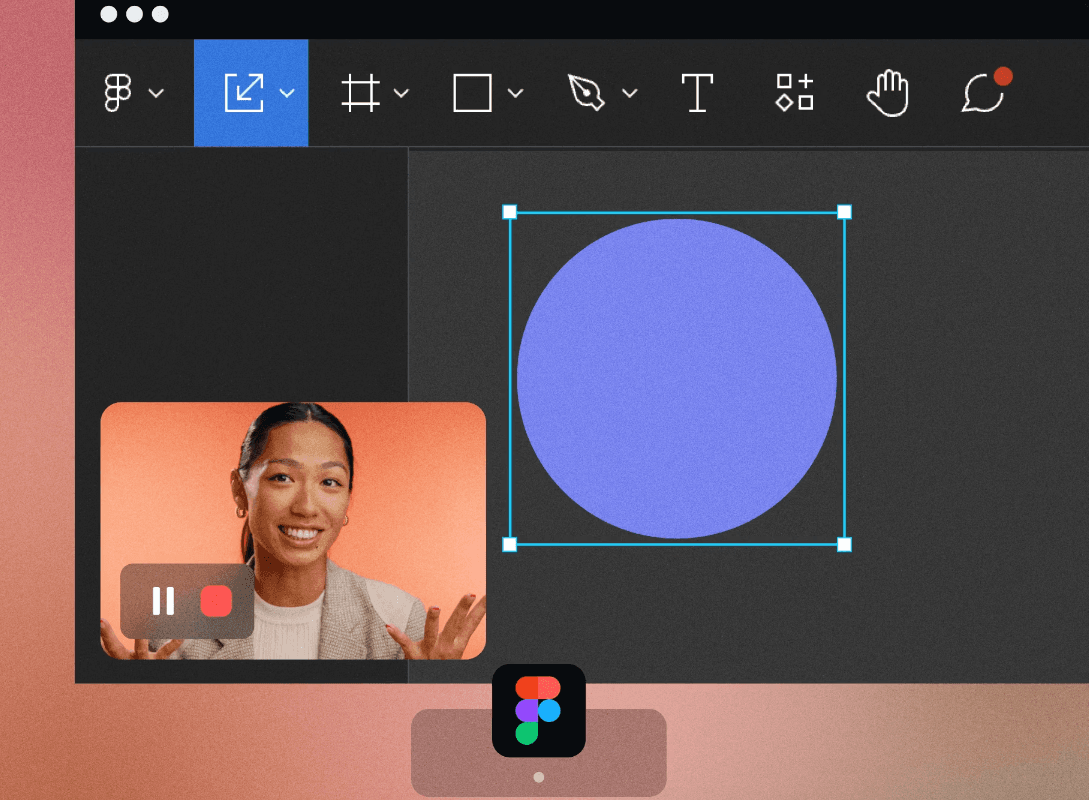
Features:
Video customization: Enjoy multiple customization options, including a host of templates and a brand kit that lets you apply your company logo, colors, and imagery to your videos.
Video editor: Trim, stitch, and add music or text to your videos with Vimeo’s easy-to-use editor.
Record and watch with ease: Ensure you always record the clearest message possible with Vimeo’s auto transcription feature, teleprompter, and text editor.
Pros:
Vimeo integrates with multiple workplace apps like Jira, Figma, and Zoom.
There’s a limited free plan for teams to test out features before paying for Vimeo.
Cons:
All videos made with the free plan get a watermark.
Video viewing bandwidth maxes out at 2 TB per month—even on paid plans—which means your videos may be unwatchable until your bandwidth limit resets.
Pricing: Limited free plan, and paid plans start at $12 a month when billed annually.
7. Hippo Video
Hippo’s webcam recording software includes tools for easily creating, editing, and sharing high-quality videos.

Features:
Extensive collaboration tools: Draw and write on your recordings, click to focus your recordings on a specific area or your face, and highlights your cursor so viewers can easily follow along.
Document-to-video: Turn your PowerPoint training slides and PDFs into videos narrated by an AI avatar.
Intuitive video editor: Use Hippo Video’s built-in editor to trim and crop your recordings or add additional images, text, or callouts.
Pros:
You can edit videos by editing the text transcription.
The free plan doesn’t add watermarks to videos.
Cons:
Fees are higher on Hippo Video’s paid plans compared to competing software.
Pricing: Limited free plan, and paid plans start at $20 per user per month when billed annually.
8. Notta
Need help remembering what went down in your meetings? Notta’s screen and webcam recorder works with Microsoft Teams, Zoom, Google Meet, and Webex to help you capture every important detail.
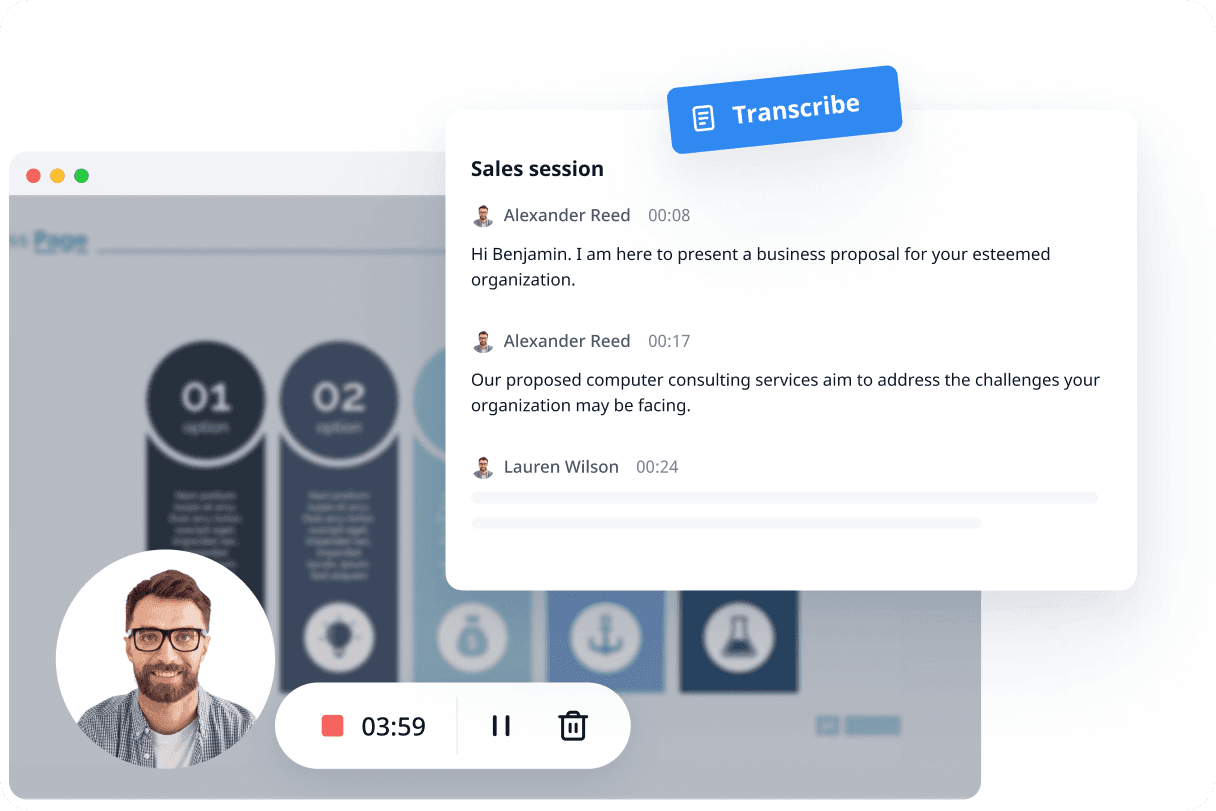
Features:
Video call integrations: Capture meetings on Teams, Google Meet, Zoom, GoTo Meeting, and Webex.
Automatic transcription: Transcribe your recordings and export them in various file formats including PDF, DOCX, and XLSX.
Notta AI: Use Notta AI to transcribe, summarize, and translate your recordings into 58 languages.
Pros:
Notta connects with numerous apps including Slack, HubSpot, and Dropbox.
An AI transcriber, summarizer, and translator improve accessibility.
You can customize your screen recording layout or record only your webcam.
Cons:
The free plan limits transcription to three minutes per recording or 120 minutes per month.
Pricing: Limited free plan, and paid plans start at $9 per month when billed annually.
9. Switchboard
Switchboard combines screen and webcam recording with a virtual collaboration space for teams.
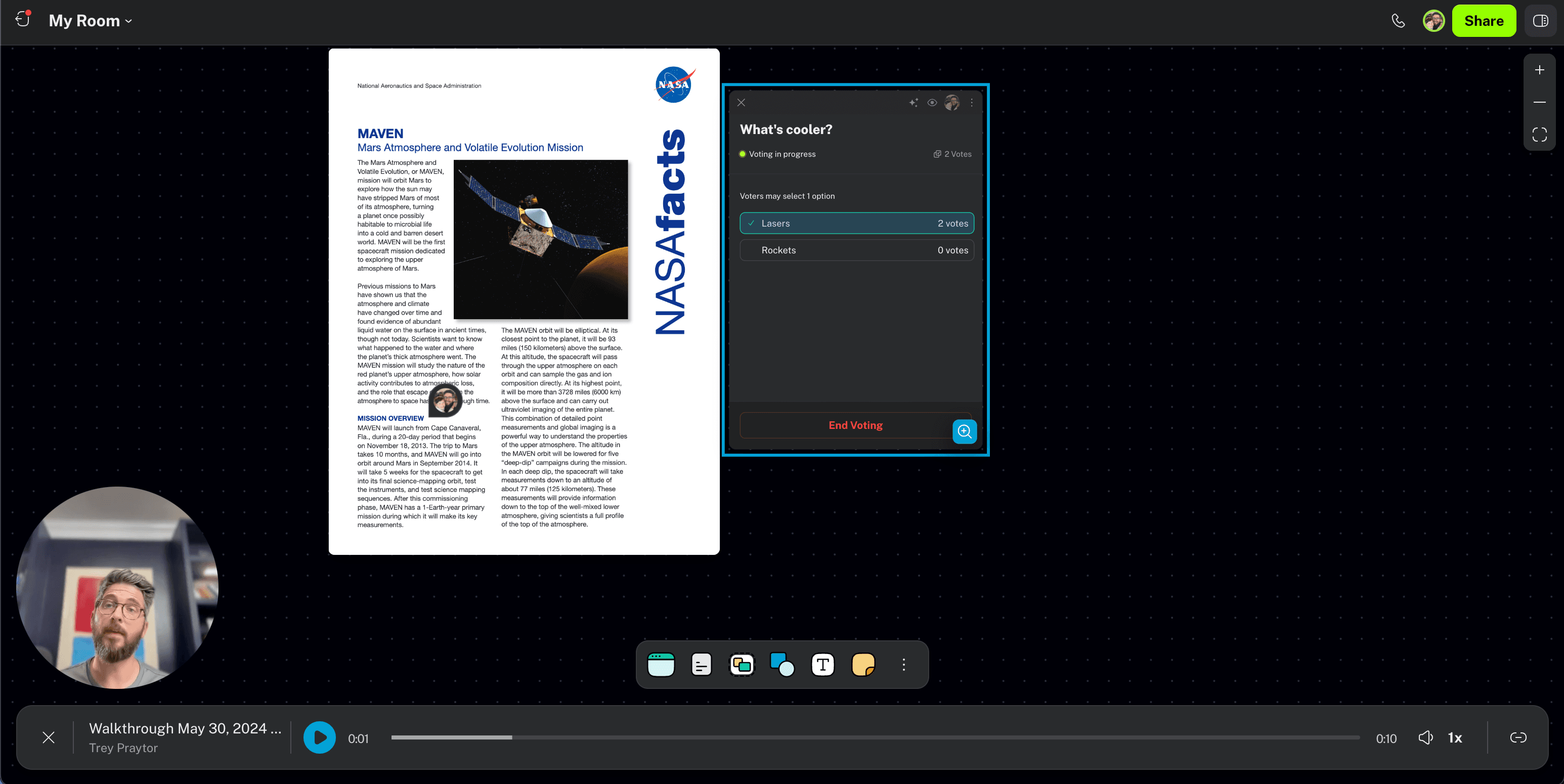
Features:
Flexible recording: Start recording within Switchboard or capture video of other apps.
Collaborative rooms: Replace meetings with rooms where you can share documents, videos, and notes, as well as record your webcam for walkthrough recordings.
Asynchronous feedback: Collect comments from teammates on any item shared in a Switchboard room to keep the conversation going.
Pros:
Your videos benefit from collaborative features with webcam and screen recording tools.
Switchboard integrates with multiple apps like Figma, Asana, Notion, and Slack.
You can make real-time video calls alongside webcam recording and using asynchronous collaboration tools.
Cons:
Recording features require access to Chrome or the desktop app.
Pricing: Limited free plan, and paid plans start at $10 per user per month when billed annually.
10. OBS Studio
An open-source, free software solution, OBS Studio records your external webcam and screen.

Features:
Video and audio editing suite: Polish and perfect your video footage in multiple ways with an extensive toolkit.
Live streaming support: Livestream community events and launches in addition to sharing gameplay using OBS Studio’s streamer-friendly tools.
Pros:
The open-source software receives updates but won’t charge you a dime.
OBS Studio works on Windows, Mac, and Linux computers.
Cons:
The sheer number of features might make it overwhelming for beginners to learn.
Pricing: Free.
When to use webcam recording software
Webcam recording software is an ideal alternative to using video communication platforms like Zoom that require everyone to be present at the same time.
Webcam recordings allow remote and hybrid teams to use asynchronous communication. This helps reduce meeting fatigue, improves cross-functional collaboration, and builds connections through video.
Webcam recordings can benefit hybrid and remote teams in numerous ways, including:
Reducing the number of meetings
Adding clarity and context to asynchronous communication
Providing a personal touch to foster feelings of connection among remote teams
Accommodating flexible work schedules and distributed teams working across multiple time zones
Using webcam recording software is a great solution for creating training videos and step-by-step tutorials that coworkers can revisit whenever they need a refresher.
You can also use webcam recording software for internal communications, like project updates and sharing feedback. Teams can even use software like Loom to make knowledge sharing easier.
How to choose the right webcam recording software for your needs
Looking for a webcam recording tool that lets you create high-quality, engaging videos without costing an arm and a leg? Keep an eye out for these features:
Screen recording: Capturing both your webcam and screen at the same time adds context to explanations, tutorials, and presentations.
High-quality video: Look for recording software with at least 1080p resolution to create professional-looking videos.
Shareable links: Sharing your webcam videos via link lets you skip the potential headache of embedding your videos in an email or uploading them to apps like Slack.
Editing tools: Polish your videos with built-in trimming, splicing, and editing tools, as well as background noise removal, annotations, captions, and translations.
Integrations with other apps: Ensure your webcam recording software works with other productivity and communication tools like Zoom and Slack.
Multiple apps: Give your team flexibility by choosing software that lets your team record from their phone, Mac, PC, or browser.
Should you use built-in Windows or MacOS screen recording software? While Microsoft and Apple’s built-in tools lack advanced editing functionality and features like animated transitions or overlays, they’re great if you need a quick solution. Check out these guides to learn how to screen record on Windows 10 or 11 or how to screen record on your Mac.
5 tips for creating professional-looking webcam recording footage
Here are five ways you can polish your webcam footage to create high-quality recordings:
Avoid background distractions: If your recording software allows it, turn on background noise suppression and blur your webcam background to keep viewers focused on your message.
Record your intro, outro, and primary message separately: Keeping your webcam recordings to short clips makes it easier to do a clean take—and the smaller files are easier to edit. You can later stitch video clips together to create one cohesive recording.
Trim unnecessary footage: Remove any awkward starts, stops, or fumbled words. Some apps, like Loom, offer AI features that may remove filler words and silences automatically.
Customize your video preview: Make your video’s topic obvious by adding a custom thumbnail and updating the title, summary, and chapters, if applicable. Some webcam recording tools may help you write AI-generated video titles and summaries, which can speed up your editing process and get your video ready to share more quickly.
Add extras: Annotations and embedded call-to-action buttons are a great way to provide additional information that your video may not include. Annotating your screen lets you highlight certain areas or add quick notes, while CTA links help viewers easily find any related documents you might mention—or turn your webcam video into a conversion asset.
Use a screenshot as a custom thumbnail: Take a screen capture on Windows or make a Mac screen capture and use it to customize your video thumbnail.
How to render your webcam recording for easy sharing
Your best bet for easily sharing webcam recordings is to use software like Loom that hosts your video and creates a shareable link once you’ve finished recording.
But if you prefer to save a file on your device, here are some basic pointers for rendering your webcam videos:
Optimize resolution: Aim for 1080p resolution, as this provides the best balance of high-quality video with a manageable file size.
Compress video: Use a video bitrate of 8 to 10 Mbps to reduce the file size while maintaining quality.
Choose your frame rate: Recording your webcam with a frame rate of 30 FPS is standard.
Export in MP4 format: Choose MP4 as your video format for the best compatibility and an optimal balance between video quality and size. WebM and AVI may work as alternatives.
Cut unnecessary footage: Shrink your video file size by editing it to remove silences, irrelevant information, and mistakes.
If you’re unsatisfied with the quality of your compressed video, you can save two versions: a high-quality version for your archives and a compressed version to share with others.
It’s also a good idea to upload your webcam recording to a hosting site like YouTube or Google Drive so you can send a link instead of attaching the file to an email.
Create and share webcam videos easily with Loom
You shouldn’t have to jump through hoops just to record, edit, and share your webcam footage. Loom simplifies webcam recording with multiple features like automatic background noise removal, filler word removal, and the option to edit your video by editing your transcript.
Find out how Loom’s easy-to-use webcam and screen recorder can enhance your remote team communication today.

