Free Screenshot Tool
Elevate your message with Loom’s powerful and easy-to-use screenshot tool. Capture screenshots and seamlessly share them with anyone.

Top features of Loom’s free screenshot tool
- Take with the desktop app or Chrome extension
- Easily drag to capture a custom area
- Get unlimited screenshots for free with Loom
- Access screenshots easily in your Loom library
- Share any screenshot easily with a unique link
- Edit screenshots with text, shapes, and arrows
- Download screenshots from your Loom library
- Manage access to photos with privacy controls
Capture, edit, and manage

Instant screenshot capture
Take a screenshot in a flash, no matter what device you’re using. Loom makes it easy to screenshot a specific selected area, or your entire screen. And, screenshotting works across Mac, Windows, our Chrome extension, and keyboard shortcuts.
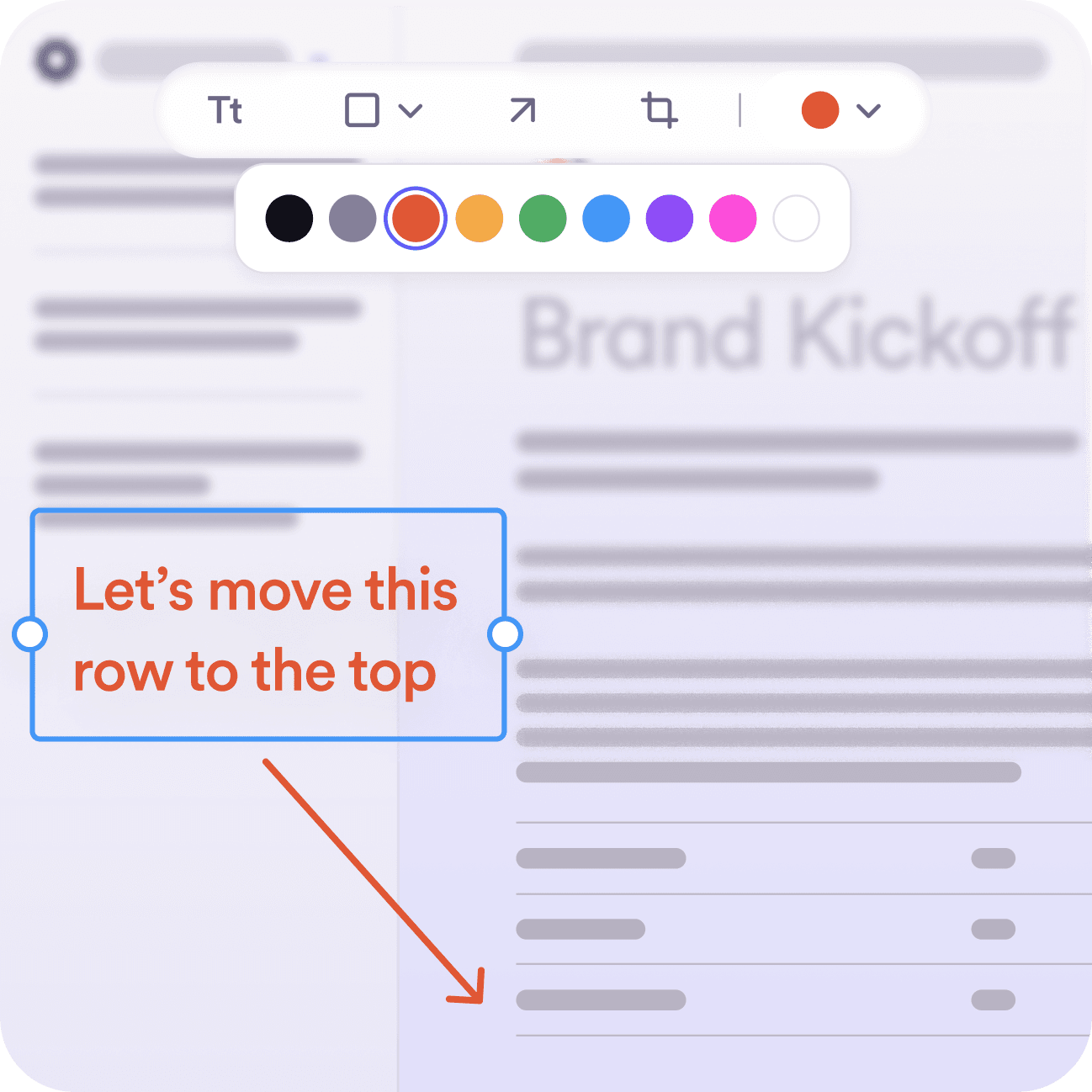
Edit and annotate your screenshots
Add more context to your screenshots with a custom title. Easily add text, shapes, and arrows to emphasize parts of your screenshot and help focus your viewer.
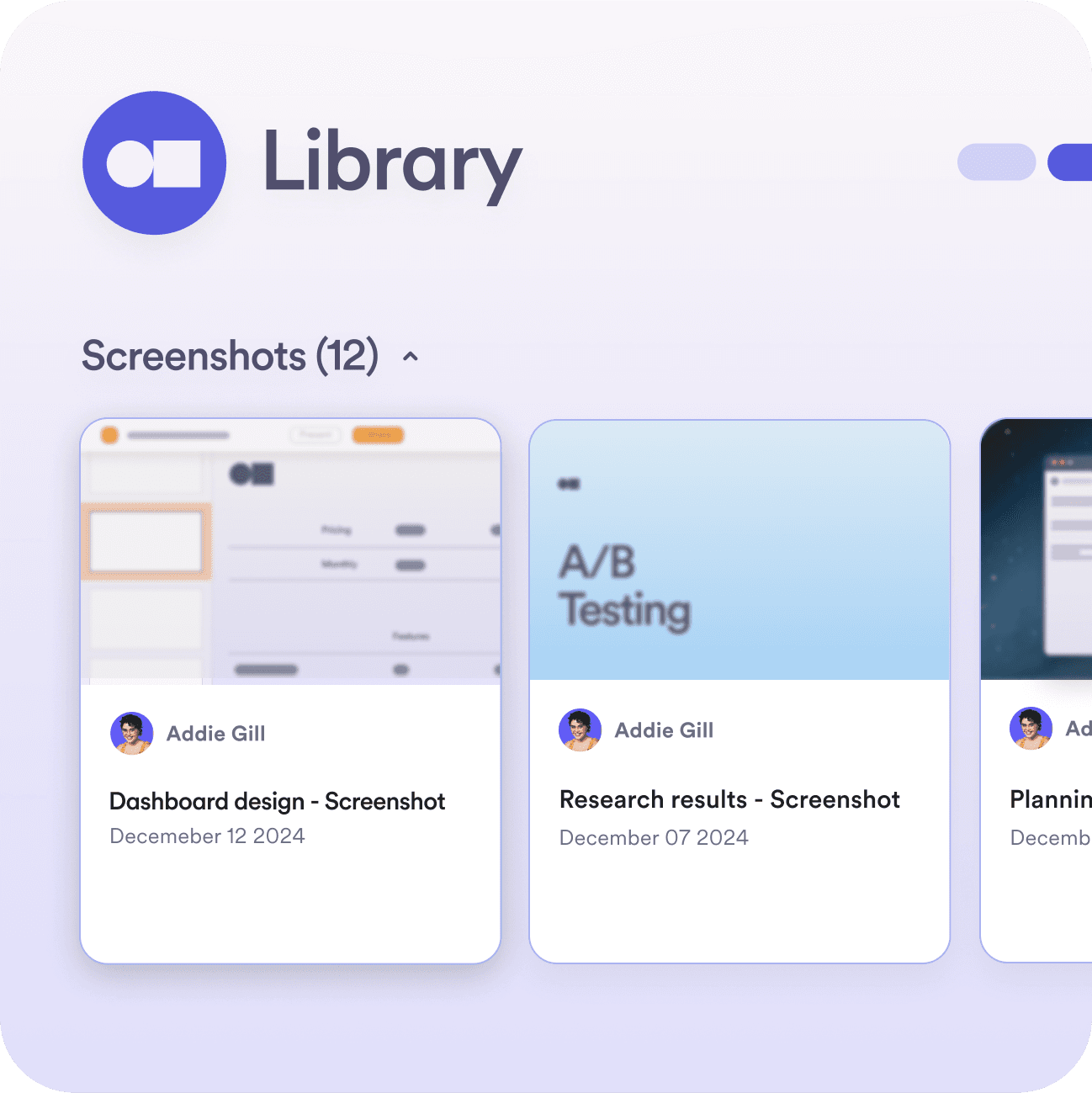
Easy, free storage options
Store all your screenshots on your Loom Desktop app or in your Loom library for easy access. Loom’s free tier includes unlimited cloud storage and easy downloading across devices. Capture as many images as you want and save them for as long as you need.
A faster way to share screenshots
Using Loom, you can capture, edit, and share high-quality screenshots with an instantly-generated link. Every screenshot you take automatically creates a unique link you can send or embed on any channel. Instead of downloading the file, your recipient just has to click the link.

Drive better collaboration with Loom’s screenshot tool
Loom helps teams get on the same page fast. Whether you’re sending a big update or aligning on a new project, the visual clarity and content of screenshots can enhance your quality of feedback, and make your team more productive.

- Deliver better feedback
Using Loom’s screenshot tool, you can send images on the channel you choose. Send Loom links through messaging apps, emails, live chats, or virtual meetings to get your point across anywhere, anytime.
- Save and share resources
Save valuable screenshots in a place where you can easily find them and reuse them. Instead of repeating work, capture a screenshot once and share them anytime from your Loom library.
- Collaborate asynchronously
Show, don’t tell. Use screenshots to capture complex, visual information and send it to your colleagues. Whether you’re working across the hall, or across time zones, Loom keeps you aligned and informed async.
- Create better guides and demos
Enhance your product demos and guides with visually rich information. Train new hires, onboard customers, or map out workflows faster with Loom’s easy screenshot tool.
Hear from Loom users
Discover how leading companies use Loom’s screen capture tool to share big ideas and align their teams. Here’s what Loom customers have to say:

My teammates and I love using Loom! It has saved us hundreds of hours by creating informative video tutorials instead of long emails or 1-on-1 trainings with customers.

Erica GoodellCustomer Success, Pearson

Loom creates an ongoing visual and audible experience across our business and enables our employees to feel part of a unified culture and company.

Tyson QuickCEO, Postclick

My new daily email habit. Begin writing an email. Get to the second paragraph and think 'what a time suck.' Record a Loom instead. Feel like 😎.
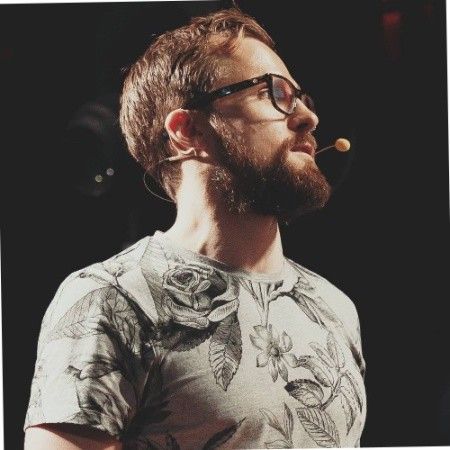
Kieran FlanaganVP of Marketing, HubSpot

Loom amplifies my communication with the team like nothing else has. It's a communication tool that should be in every executive's toolbox.

David OkuinevCo-CEO, Typeform

My teammates and I love using Loom! It has saved us hundreds of hours by creating informative video tutorials instead of long emails or 1-on-1 trainings with customers.

Erica GoodellCustomer Success, Pearson

Loom creates an ongoing visual and audible experience across our business and enables our employees to feel part of a unified culture and company.

Tyson QuickCEO, Postclick
Free screenshot tool FAQs
How do I take a screenshot with the Loom desktop app?
To take a screenshot with Loom, open the Loom desktop app. Click the camera icon at the top and then select “Custom area” or “Full Screen” to capture a screenshot.
For “Custom area”, click and drag the cursor across your screen to select the area you want to capture. Select “Full Screen” to immediately capture your entire desktop screen.
By default, Loom will show you a preview in the bottom right corner of your screen and automatically copy the shareable link to your clipboard. Click “Edit in Loom” to edit your screenshot in the Loom web app, or you can immediately share your screenshot by pasting the link from your clipboard or by dragging the screenshot preview into the app of your choice.
Is there a Chrome extension for Loom screenshots?
Yes. You can take screenshots with the Loom Chrome extension.
To take a screenshot with the Loom chrome extension, open the Chrome extension and then click the camera icon at the top. Select “Custom area” or “Current tab” to capture a screenshot of your browser.
By default, Loom will open your screenshot in a new tab and automatically copy the shareable link to your clipboard.
Where does Loom save screenshots?
Loom automatically saves screenshots to your Loom library so you can easily find the one you’re looking for.
How do I download a screenshot from Loom?
Log in to Loom and open “My Library.” Click the “Screenshots” tab to view your collection of screenshots, copy shareable links, and download images.
If you’re using the Loom desktop app, then you can also click the “...” button in the top left of your screenshot preview and use “Save to downloads”.
What if I also want to record my screen?
Check out Loom’s screen recording tool for video recording functionality. You can capture your screen and webcam simultaneously, adding a human touch to your video communications. Use Loom’s editing tools to annotate your recordings, polish your messaging, and even use AI features that automatically create transcripts and remove filler words.

Free Screen Recorder
Create, edit, notate, and share videos with anyone using the best screen recorder available. Loom lets anyone create and share virtually any message quickly and professionally.
