You've finished recording your video. Now, all you need is the right video trimmer to make the final touches.
If you've never used a video trimmer before, you might be wracked with questions or don't know how to get started.
In this guide, we’re going to show you how to choose and use a video trimmer. We’ll also share five powerful tips for maximizing efficiency when working with video editing tools.
Choosing the right video trimmer: 6 key features to consider
Before we dig into our favorite video trimming software solutions, let’s take a step back and examine the kinds of features you should be looking for.
1. Support for multiple video formats
For your viewers, video is easy. But for video trimming tools, video can come in all shapes and sizes. A few common video formats include MP4, AVI, MOV, FLV, and AVCHD.
The best video trimmers will support a wide variety of formats, meaning you don't have to manually convert files before importing them to edit.
2. Edit by transcript
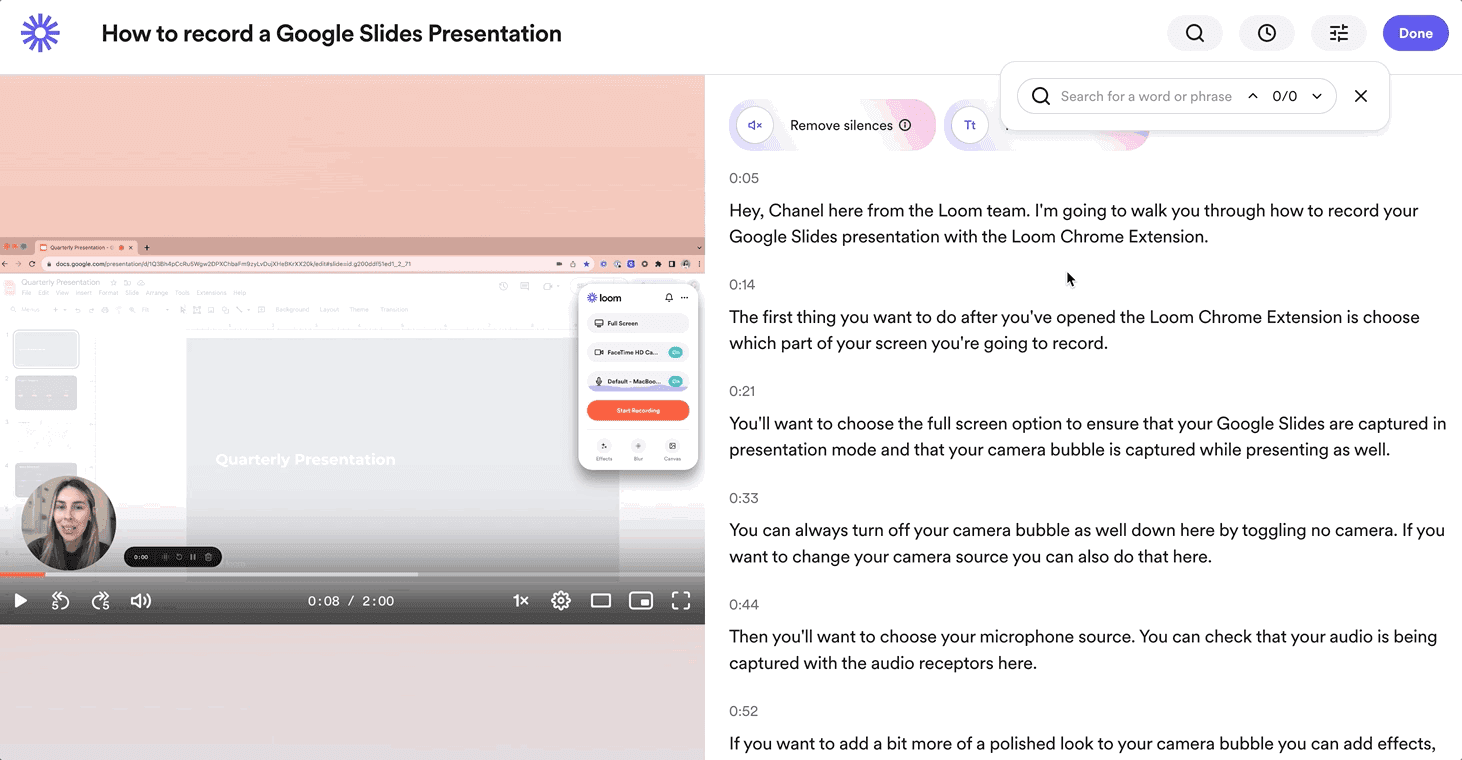
One cool feature offered by a few video trimming tools (like Loom, for example) is the ability to edit by transcript. This means you can remove, rearrange, and control sections of video by editing the transcript of your recorded video.
Instead of scrolling through the video to make cut points, you can scan through the text, find the exact part you want to edit, and make your cut.
3. Captions and subtitles
Adding captions or subtitles to your videos is a great way to improve accessibility and provide an alternative avenue for absorbing information.
Some video trimmers will support this, though you’ll have to input the text. Others use algorithms and artificial intelligence to automatically generate subtitles or captions on your behalf.
4. Picture-in-picture editing
Picture-in-picture editing is a unique feature that allows you to take one video or image and throw it over the top of another.
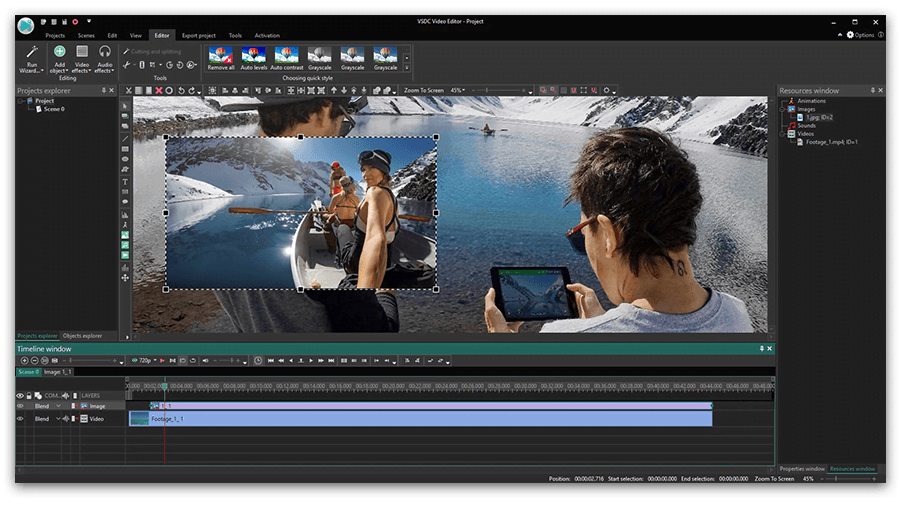
This is a more advanced feature that not all video trimmers will offer, but it can be an effective way to add a unique spin to videos.
5. Online storage solution
Consider looking for a video trimmer that also provides a place to store and organize all of your edited clips.
This will improve shareability, make it easy to find video content when you need it, and save a little space on your hard drive.
Some solutions also offer advanced search capabilities, such as semantic search. This means you don’t need to search for the actual name of the clip in order to pull up a relevant result.
For example, you could type in “How do I submit a timesheet?” and the video trimmer will surface all videos with information related to that question.
6. Live rewind
Loom just released this feature—and you’re unlikely to find it in other video recording and editing tools.
With live rewind, you don’t have to stop and restart a recording if you make a mistake. You can simply hit pause, rewind to just before you flubbed a line, and start again from where you left off.
5 popular video trimmers: How they compare
Let's dive into the five most popular video trimmers, which ones we'd recommend, and when and where you should use them.
1. Loom
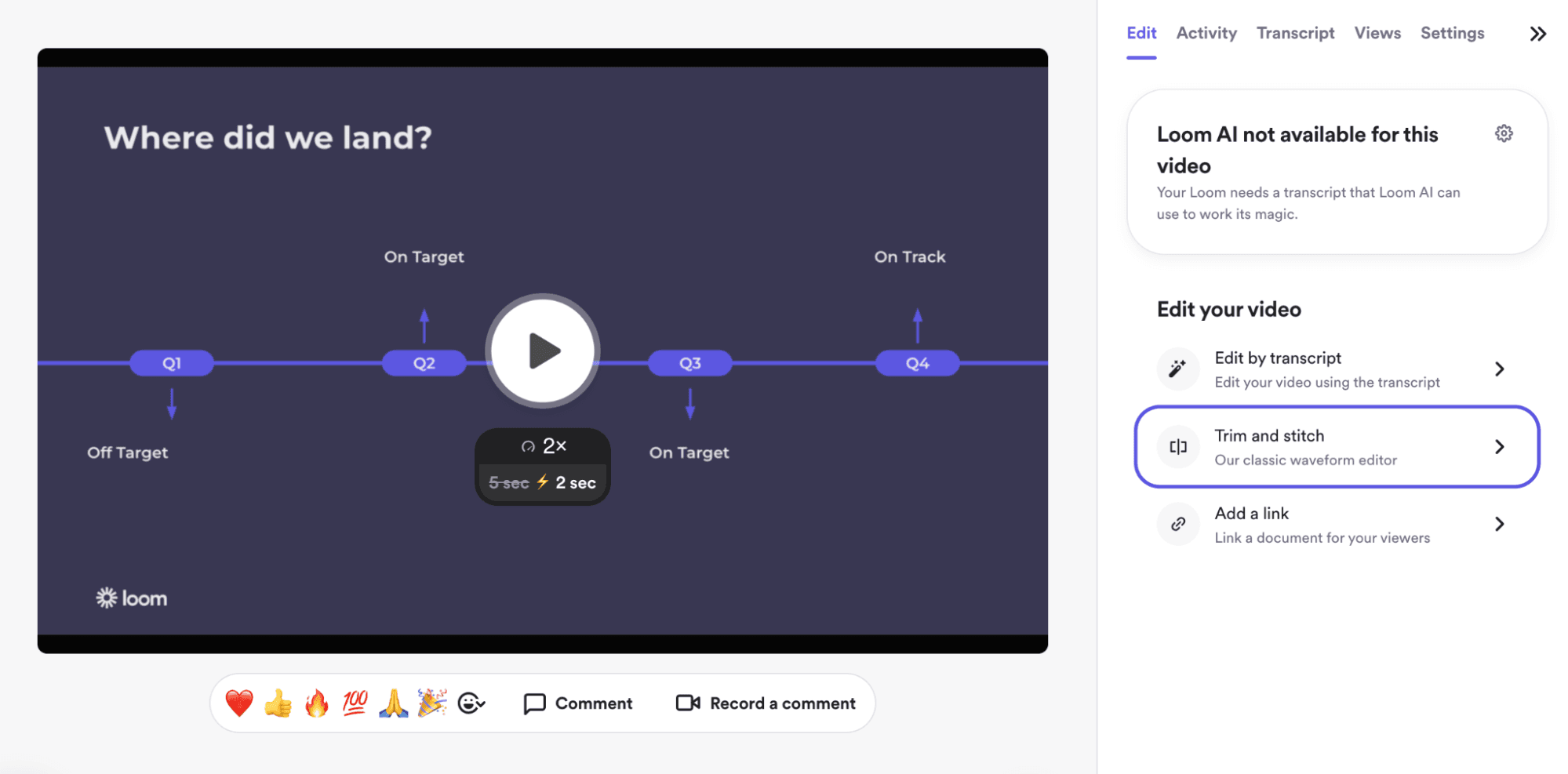
Loom is our screen recording tool with built-in editing functionality.
With Loom, you can capture screen recordings on Windows or Mac computers using a dedicated desktop app or a handy Chrome extension. Loom makes video trimming easy.
Using a click-and-drag style editor, you can select start and end points, or slice clips at precise moments. Loom’s video trimmer offers three unique functions:
Edit by transcript
The ability to stitch clips from other videos together
Live rewind
Instead of scrolling through a waveform or scrubbing the video, click where you want to trim a video, or search a specific word or phrase within your video's transcript.
Loom's AI suite helps users automatically cut out filler words like umms and ahhs, and remove silences and awkward pauses.
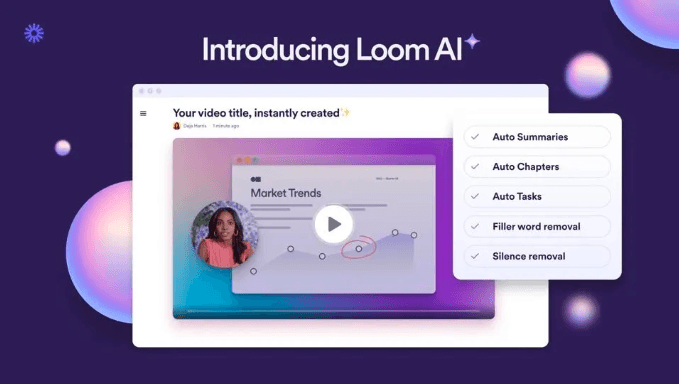
2. VEED
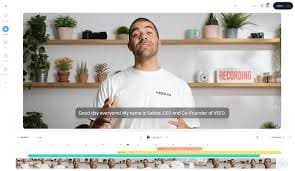
VEED’s video trimmer has some great AI features that allow you to edit videos in as little as a single click.
You can clean up noisy audio or add a backing track, as well as automatically generate subtitles.
They also offer a screen recording tool.
3. Adobe Express Free Video Trimmer
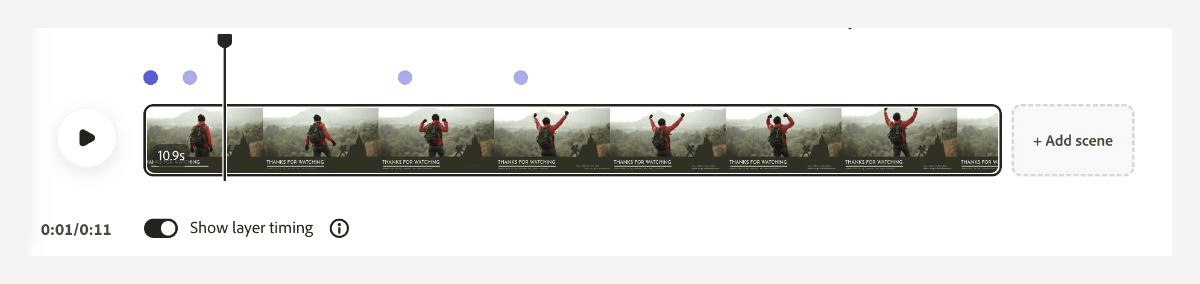
Adobe Express Free Video Trimmer is a simple video editing tool with basic features, like the ability to:
Drag handlebars or key in a time cut manually
Change the aspect ratio of your video
Mute audio
Paired with a free screen recorder, Adobe Express Free Video Trimmer can be an effective tool for on-the-go editing, especially if the platform you pair it with offers mobile screen recording.
4. Movavi
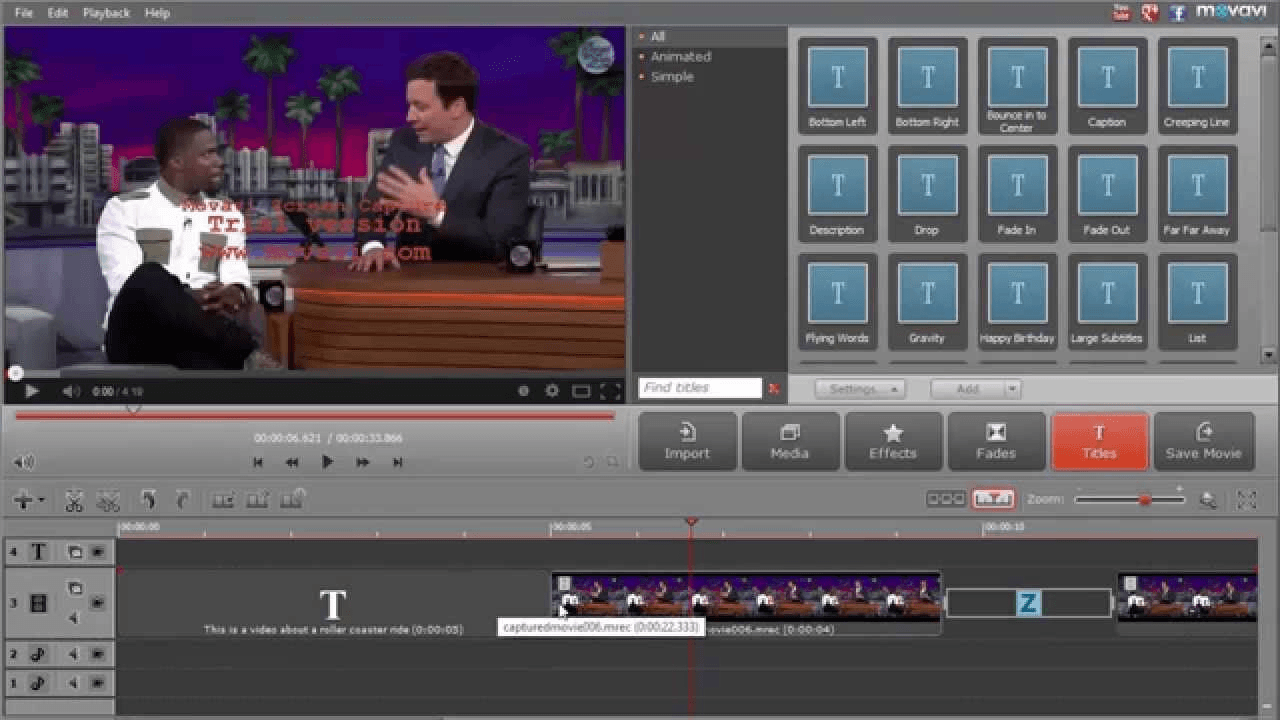
Movavi has features for editing both videos and photos, making it a great visual editing suite.
It has some unique features for crafting creative video clips, such as:
13 different overlay options
Motion-tracking
Color correction and grading
Filters, transition, and stickers
Movavi also offers AI-powered background noise removal for nice, clean clips.
5. Capcut
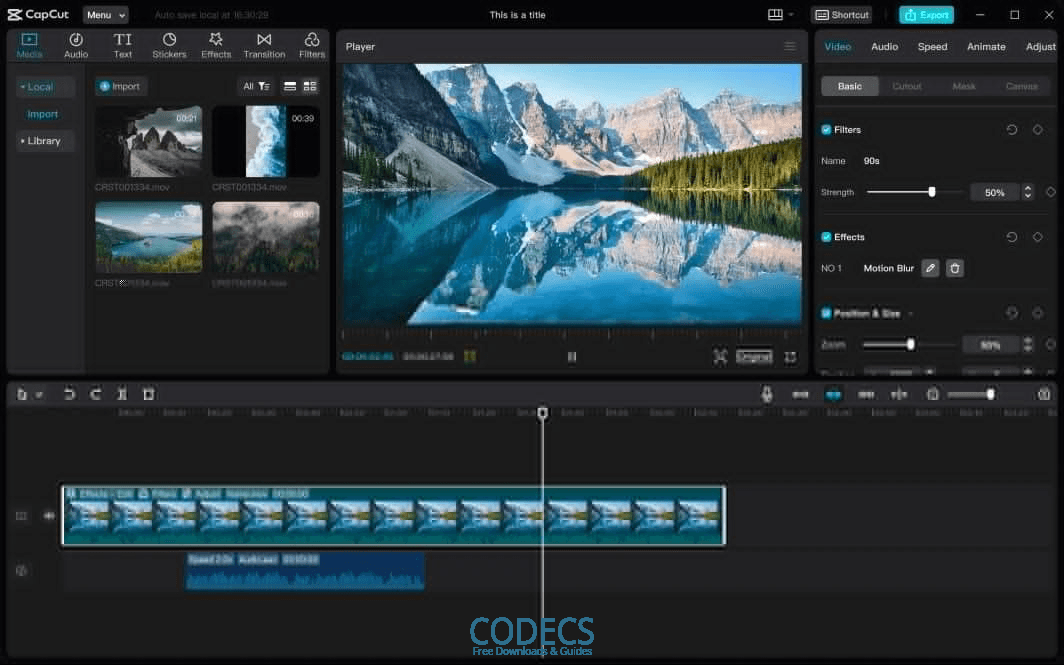
Capcut’s key benefit is that it's AI-first. That is, it doesn’t just use AI as an editing assistant—it's quite literally built around using AI for video editing.
More specifically, Capcut’s main motive is to help you take a long video and repurpose it into several shorter videos for sharing on social media.
Step-by-step guide to trimming videos effectively
Never trimmed a video clip?
Don’t stress. Here’s a quick how-to that will help guide you through the process.
1. Open your video trimmer
Your first step is to open up your video trimmer of choice (one of the five tools mentioned above, perhaps?) and create a new session.
2. Import your clips
Then, import the video clip or clips you’d like to trim.
You can often do this by dragging the file from your desktop into the app or by heading to the File tab and finding something akin to “Import media” or “Import clip.”
If you’re using Loom, you have a wealth of tools at your fingertips. Hit the "Trim and stitch" icon on the right side of your screen to begin editing.
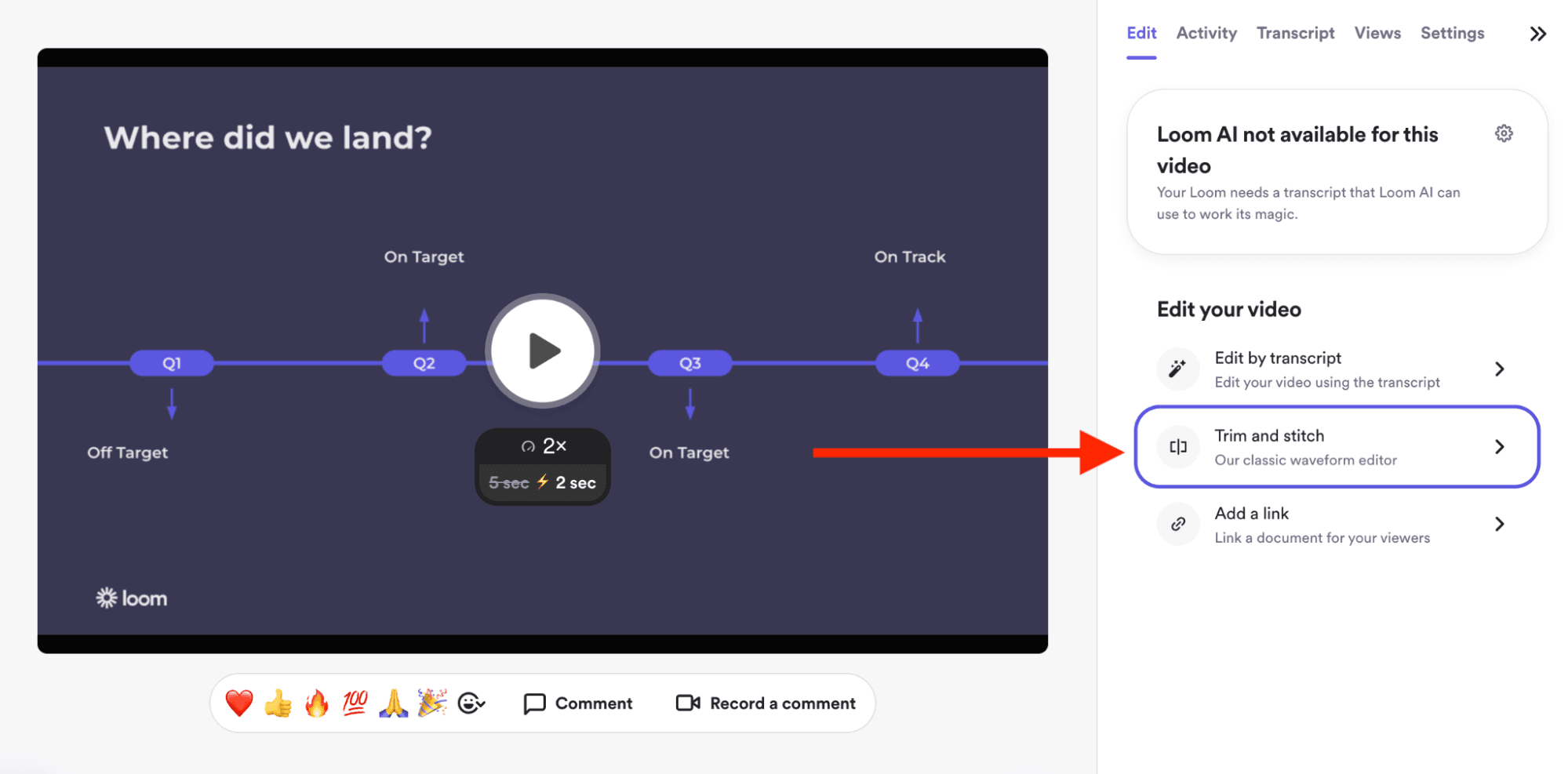
3. Find your edit points
Use your video editing tool to scrub (a video editing term for scrolling) through the clip and locate the point where you’d like to make a cut.
If you’re using Loom, you can click and drag the red line across the audio waveform to scrub and find your desired edit point.

4. Make your cut
Find the cutting tool—sometimes called the trim tool, and usually represented by a scissors icon—and slice the clip in the place you’d like to make a cut. Delete any part of the clip you don’t want to keep.
If you’re using Loom, you can click Split to cut your clip into two sections precisely where you positioned the red line.
5. Review your edit
Hit play and make sure you’re happy with the edit you’ve just made.
You can drag the beginning or end of a clip back or forth to adjust the precise frame where your edit will be made.
If you’re using Loom, you can use this same click-and-drag functionality to clean up the start and end points of the video as a whole, so there is no awkward dead space at the beginning or end of your final clip.

Common trimming mistakes and how to avoid them
Before you dive into your first video edit, make sure to avoid these common mistakes to save yourself time.
Not backing up your originals
Before you make any kind of edit, make a backup of your original video.
That way, if you mess it up big time, you can head back to the beginning and start fresh.
Cutting away too early
One mistake many first-time video editors make is cutting away too soon after a line is spoken, leaving the edit feeling choppy and jarring.
Sometimes, leaving in just a few extra frames can be all you need to create a smooth transition without blowing out the video length.
Poor color-matching
If you’re working with more than one source material, cutting two videos together into one, then you might have to engage in color-matching.
This is the process of taking two videos and adjusting the color elements (for instance, adding more blue) of one or both to remove any visible differences between them.
Some tools (like Capcut) can take care of color-matching automatically.
Not using J and L cuts
J and L cuts are a special form of editing that improve the smoothness of your transitions.
They involve having the audio from one shot overlap slightly across a few frames of the previous (J) or next (L) shot, rather than the audio and video being cut in exactly the same place.
5 overlooked ways to maximize efficiency with video trimmers
Is trimming videos taking too long? We’ll end on these best practices for getting to the final result faster.
1. Start with a storyboard
One of the things that often gets in the way of productivity when editing videos is not knowing what you want the final product to look like.
Overcome this challenge and begin by creating a brief storyboard. Think of your storyboard as a blueprint for the final edit.
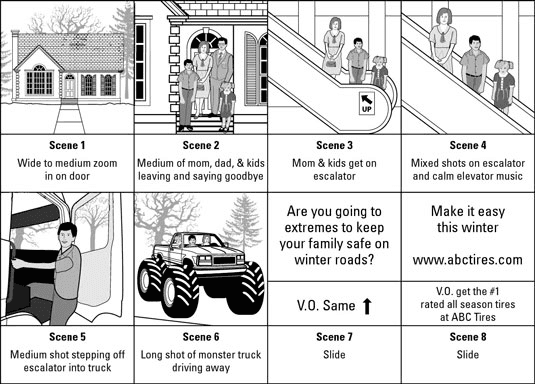
Once you’ve got the story arc nailed down, editing becomes a matter of following the map and trimming clips accordingly.
2. Use an AI video editing tool
Video trimmers with artificial intelligence features, such as Loom AI and Capcut, can greatly speed up the editing process.
Many tasks that you need to complete during the edit, such as cutting out umms and ahhs, can be delegated to AI and taken care of in a matter of seconds.
3. Learn your keyboard shortcuts
Becoming familiar with your chosen video trimming tool is critical for workflow efficiency. One of your focus areas here should be learning the keyboard shortcuts offered.
For instance, instead of having to locate a “Split” button and click it with your mouse (which stacks up as you make hundreds of edits), simply hitting Option + S (a common Mac OS shortcut) would be a much quicker alternative.
4. Work with two monitors
If you have the space and resources, working with two monitors can markedly improve editing efficiency, reducing the need to switch between different tabs and allowing you to view a before and after side by side.
5. Edit in stages
Our final tip is to edit in stages.
Focus on completing a given task in its entirety before moving on to the next, in a logical sequence (you’re not going to add music before the full edit is complete, for example).
Here’s a solid stage-based editing workflow:
Edit your A-Roll clips
Add B-Roll into the right places
Perform color correction and color grading
Insert graphics
Add in music and sound effects
Review, finalize, and export
The exact steps to follow will depend on what is most efficient for you. The point is that you develop a custom workflow and follow it every time.
Elevate your video production with Loom
Loom is more than just a video trimming tool.
It is a screen and video recording solution, an AI editing tool, and a sharing and storage solution all in one.
Create and edit marketing, training, sales prospecting or support videos with ease, and use advanced AI features to cut out background noise and filler words.
Plus, use our new “edit by transcript” and “live rewind” features to find exactly where you need to cut and when.

