Recording your first Loom
View Comments and ReplyTranscript
Show Transcript
Hi, my name is Allie. I'm part of the customer education team at loom. And I'm here to help you get started recording.
I know recording your first limb might be scary. I totally get it. Feel free to rerecord, but also know that we send each other in perfectly rooms all the time.
It gets easier with practice and the more you use it, you can record using libs desktop app, which you can use to take advantage of drawing tools, HD recordings, and custom recording dimensions.
This makes it perfect for recording presentations from any app or window of your desktop, you can also use the Chrome extension for integrations with Gmail, send us slack and more.
It's handy for sharing, recording straight from Chrome and for recordings on the go. You'll want to download our mobile app on iOS or Android.
So today I'm going to start by showing you the desktop app. When you first opened your app, you'll see a few different capture options.
The first is screen plus camera. My current recording mode. You can see my screen here as well as my video in the bottom corner.
You can also choose screen only if you only want to record your screen or cam only to only record your face.
If you go into preferences, you'll see that you can play around with some settings like use system, audio, or highlight mass clicks from here.
You can also change your keyboard shortcuts. Once you're ready to record, you'll be prompted by a countdown. That'll give you a moment to gather your thoughts before your recording begins.
After your recording has started. You'll want to be aware of the recording buttons to the left of your screen. If you want to quickly restart and have your countdown begin again, you can hit the restart button.
If you need a moment to gather your thoughts, but you don't want to lose what you've already recorded, hit the pause button and resume when you're ready.
Lastly, if you decide that you just want to scrap what you've reported, you can always hit the cancel button. You can also use the drawing tool.
If there's certain parts of your screen that you want to highlight. Once you're done recording, if you're ready to stop, hit the stop button, which will finish your recording and take your video to share page so you can edit and share.
Thanks for watching and happy recording.
Transcript
Show Transcript
Hi, my name is Allie. I'm part of the customer education team at loom. And I'm here to help you get started recording.
I know recording your first limb might be scary. I totally get it. Feel free to rerecord, but also know that we send each other in perfectly rooms all the time.
It gets easier with practice and the more you use it, you can record using libs desktop app, which you can use to take advantage of drawing tools, HD recordings, and custom recording dimensions.
This makes it perfect for recording presentations from any app or window of your desktop, you can also use the Chrome extension for integrations with Gmail, send us slack and more.
It's handy for sharing, recording straight from Chrome and for recordings on the go. You'll want to download our mobile app on iOS or Android.
So today I'm going to start by showing you the desktop app. When you first opened your app, you'll see a few different capture options.
The first is screen plus camera. My current recording mode. You can see my screen here as well as my video in the bottom corner.
You can also choose screen only if you only want to record your screen or cam only to only record your face.
If you go into preferences, you'll see that you can play around with some settings like use system, audio, or highlight mass clicks from here.
You can also change your keyboard shortcuts. Once you're ready to record, you'll be prompted by a countdown. That'll give you a moment to gather your thoughts before your recording begins.
After your recording has started. You'll want to be aware of the recording buttons to the left of your screen. If you want to quickly restart and have your countdown begin again, you can hit the restart button.
If you need a moment to gather your thoughts, but you don't want to lose what you've already recorded, hit the pause button and resume when you're ready.
Lastly, if you decide that you just want to scrap what you've reported, you can always hit the cancel button. You can also use the drawing tool.
If there's certain parts of your screen that you want to highlight. Once you're done recording, if you're ready to stop, hit the stop button, which will finish your recording and take your video to share page so you can edit and share.
Thanks for watching and happy recording.
More than 25 million people across 400,000 companies choose Loom
For Mac, Windows, iOS, and Android

My teammates and I love using Loom! It has saved us hundreds of hours by creating informative video tutorials instead of long emails or 1-on-1 trainings with customers.

Erica GoodellCustomer Success, Pearson

Loom creates an ongoing visual and audible experience across our business and enables our employees to feel part of a unified culture and company.

Tyson QuickCEO, Postclick

My new daily email habit. Begin writing an email. Get to the second paragraph and think 'what a time suck.' Record a Loom instead. Feel like 😎.
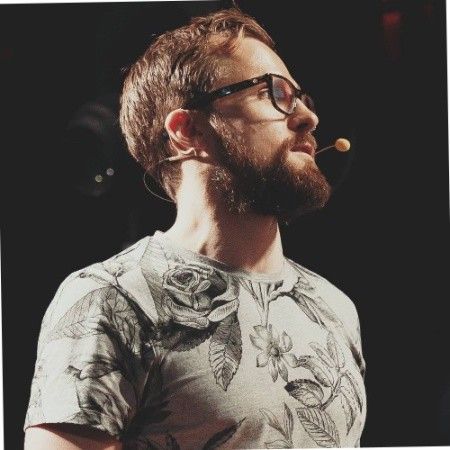
Kieran FlanaganVP of Marketing, HubSpot

Loom amplifies my communication with the team like nothing else has. It's a communication tool that should be in every executive's toolbox.

David OkuinevCo-CEO, Typeform

My teammates and I love using Loom! It has saved us hundreds of hours by creating informative video tutorials instead of long emails or 1-on-1 trainings with customers.

Erica GoodellCustomer Success, Pearson

Loom creates an ongoing visual and audible experience across our business and enables our employees to feel part of a unified culture and company.

Tyson QuickCEO, Postclick